【実験レポートや実験プレゼンに便利】Excelで計算した図表を綺麗に整形する方法 その1(概説とExcel入門者への準備)
- ねむねむ

- 2022年2月21日
- 読了時間: 4分
更新日:2022年4月5日
どうも。ねむねむです。
今回は、たいていの大学生なら使うであろうExcelを使ったデータのまとめから表の整形までを解説していこうと思います!!!
大学生になると、レポートをつくってデータをまとめる機会が多くなると思います。
大量のデータを手計算するのが面倒
とにかく表で表したい
グラフを手っ取り早く書きたい
Excelの使い道を知りたい
というような人にはうってつけのお話となります。
今回はその1です。説明が始まるのはその2からです。Excelを起動できる方はデータの用意について参照して、次の記事をご覧ください。
目次
その1(概説とExcel入門者への準備)
↑今回はここまで
その2(実際のやりかた)
URL:https://rikadaifab.wixsite.com/rikadaifab/post/【実験レポートや実験プレゼンに便利】excelで計算した図表を綺麗に整形する方法-その2(実際のやりかた)
例1: ケプラーの第3法則をデータから視覚化してみよう
データの入力の仕方
データを計算する方法
グラフを描く方法
複数のセルの選択の仕方
対数グラフの作り方
PowerPointに図表を移す
PowerPointを使うコツ
表を綺麗に整える
グラフを綺麗に整える
終わりに
Excelでデータをまとめる方法(概説)
Excelの使い方は
データや数式を入力し
計算させ
範囲を指定して
グラフを書かせる
これができればとりあえずデータがまとめられます。(下の画像をご覧ください。)
1.データを入力していく

2.データをある程度見やすくする。

3.知りたいデータを計算していく。

4.一気に全部計算する。

5.グラフにしたい範囲を選ぶ。

6.選んだ範囲をグラフにする。

上の画像の場合だと「まだ」手で計算できそうですが、次の画像の場合はどうでしょう?

The Extrasolar Planets Encyclopaedia(CC BY 4.0)(http://exoplanet.eu/ )でダウンロードできるデータ「exoplanet.eu_catalog.csv」の中身です。
表示されているデータだけでも1000以上あります。もちろん、画像に載っているデータのすべてを使うとは限りませんが、実験によっては本当に1000以上のデータでひとまとまりになっていることもあります。このようなときは、表にまとめたり、計算したりすることをパソコンに任せたほうがよさそうです。
データを綺麗な表にする方法(概説)
計算したデータを綺麗な表にするには
Excelで範囲を指定してコピーし、
PowerPointにペーストする。
最後に形を整える。
基本これだけです。
1.表にしたい範囲を指定してコピーする

2.PowerPointにペーストする
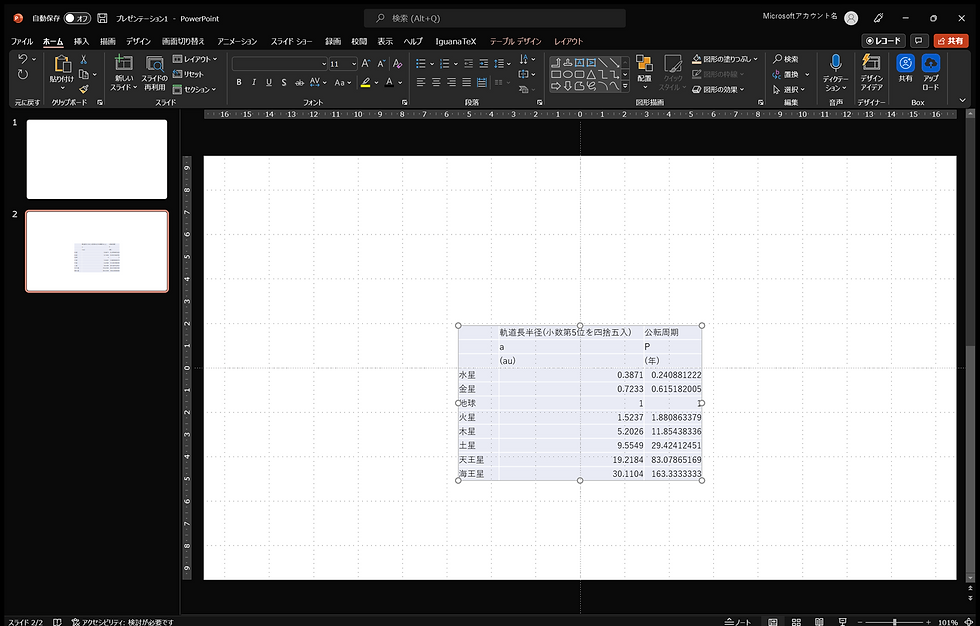
3.表を整理していく

4.表が完成する
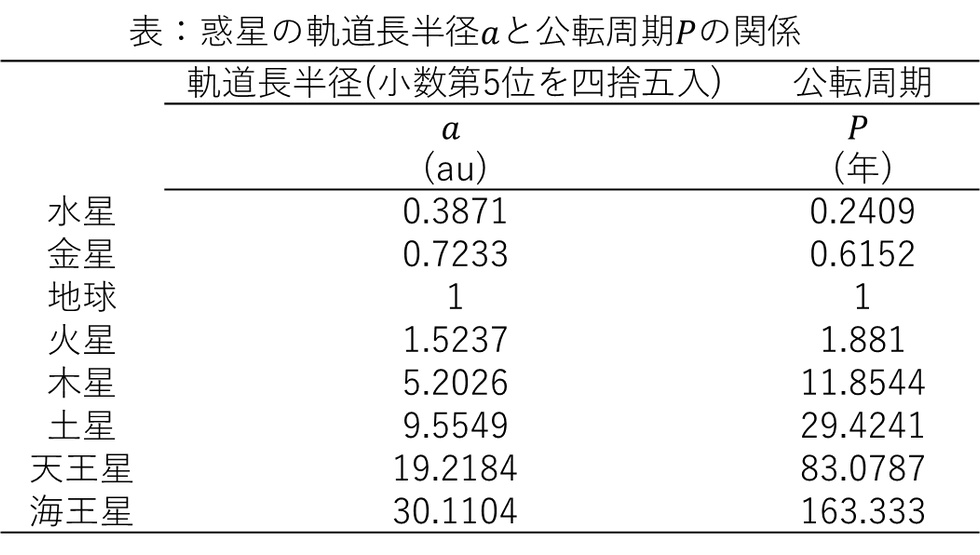
グラフを綺麗に整える方法(概説)
グラフについても
Excelでグラフを選択して、
PowerPointにペーストする。
最後に形を整える。
というようになっています。
1.整形したいグラフを選択してコピーする

2.PowerPointにペースト
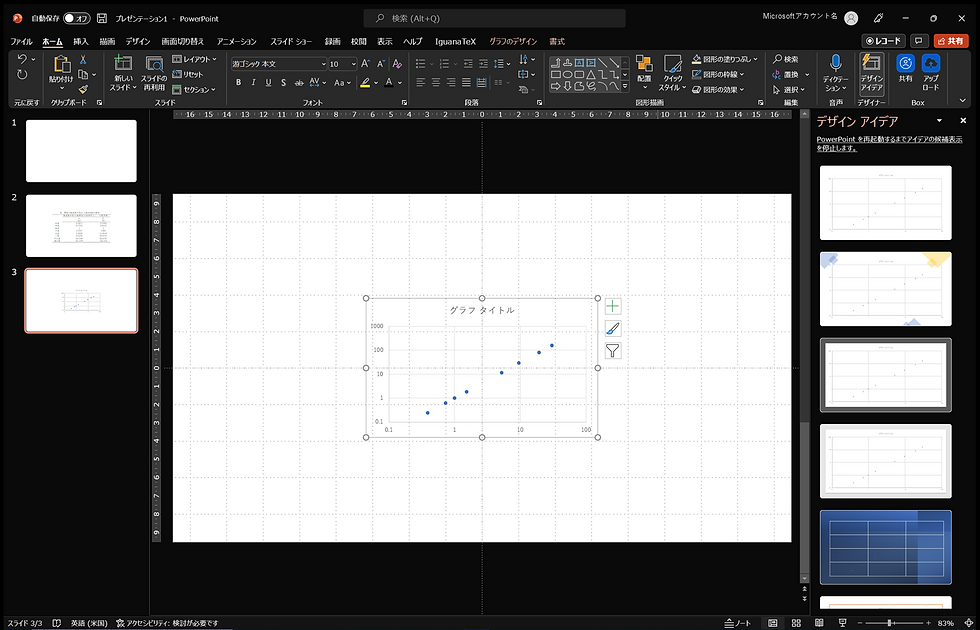
3.綺麗に整形してグラフ完成

実際にやってみる(データの用意)
実際にやっているのを見たほうが早いと思います。
まずデータをどこからか用意しましょう。
今回はこちらから用意しました!!!
暦Wiki/平均軌道要素 - 国立天文台暦計算室
暦Wiki/惑星/会合 - 国立天文台暦計算室
先ほどの概説でもこちらのデータを用いています。
準備
Excelの開き方(Windows10の場合)
Windows10の場合のExcelの開き方を説明します。
1. スタートボタンを探してクリックします。



2. 「A」とか「B」とか書いてある一覧を下にスクロールしていってExcelを見つけます。


3. Excelをクリックします。すると、Excelが起動します。


4. Excelを起動すると、こんな感じの画面になります。

「空白のブック」の作り方
起動したらExcelのホーム画面が出ると思います。

ホーム画面の簡単な説明:
Excelの端っこにはいつも自分のMicrosoftアカウントが載っています。注意しましょう。
下の一覧は、最近使ったファイルが表示されます。最後にいつ保存したのかとかどこに保存したのかとかがわかって便利です。面倒な場所に保存してしまった場合とかに使うと楽でいいですね。
今回は「空白のブック」をクリックします。
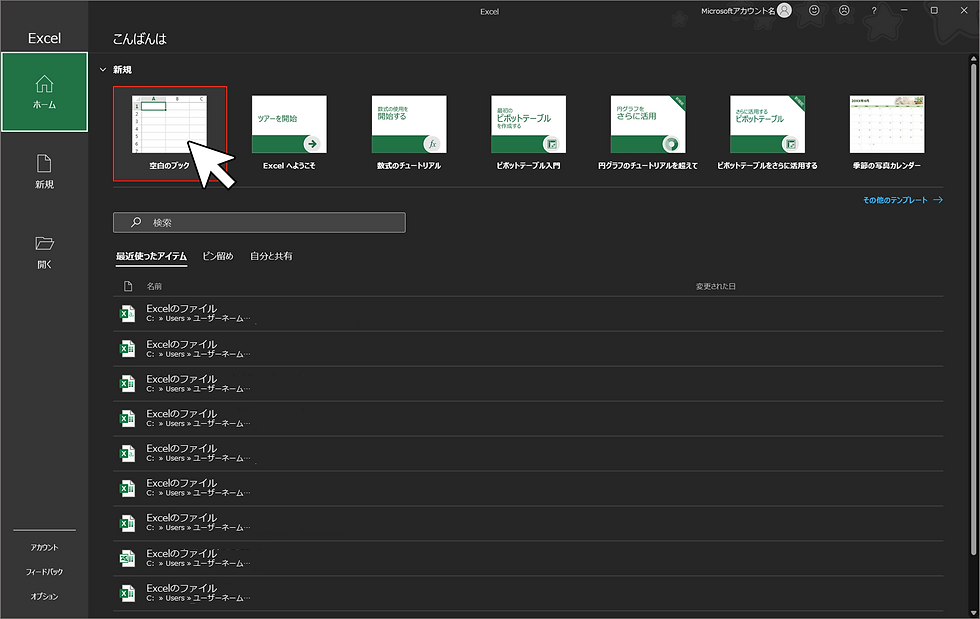

すると「空白のブック」が表示されます。名前は「Book1」とか「Book2」とかになっていると思います。

ここでこのブックを保存をしておきましょう。
保存の仕方には2種類あります。「上書き保存」と「名前を付けて保存」です。
「名前を付けて保存」する方法
「F12」キーを押します。

すると、別のウィンドウが開きます。ここで、保存したい場所を探して、保存したい名前を決めて保存しましょう。

保存し終わったら、データを入力していきましょう!
長くなってしまったので、その2に続きます:
https://rikadaifab.wixsite.com/rikadaifab/post/【実験レポートや実験プレゼンに便利】excelで計算した図表を綺麗に整形する方法-その2(実際のやりかた)




コメント